
Facciamo uso quotidiano del pc per diverse ore al giorno. Scriviamo relazioni tecniche, usiamo software CAD di disegno, software di calcolo strutturale, ricerchiamo informazioni su internet. Se non avessimo un pc potremmo anche andare a casa e chiudere bottega. Il pc è un elemento fondamentale del nostro lavoro, ma tu te ne prendi cura nel modo giusto? Dedichi il giusto tempo per mantenerlo in forma?
Sono sicuro che ti compiacevi di quanto fosse veloce il tuo nuovo computer subito dopo averlo acquistato. Le cartelle si aprivano in un istante, i programmi partivano in frazioni di secondo e la navigazione internet era una scheggia. Del resto all’epoca hai comprato l’ultimo modello disponibile sul mercato, il più potente. Poi cosa è successo? Tutto pian piano ha iniziato a rallentarsi. Adesso dopo un click passano alcuni secondi prima che il tuo pc esegua l’operazione richiesta, sembra stanco e affannato. Ti chiedi cosa c’è che non vada, non capisci il motivo. Così ripieghi sull’opzione più semplice: ti convinci che si è fatto vecchio, pensi che ti occorra un pc nuovo e ti affretti a chiamare il tuo tecnico informatico di fiducia.
In questo post voglio svelarti cinque trucchi che faranno tornare il tuo PC all’antico splendore di una volta. Se li applicherai con una certa regolarità potrai dimenticarti il tecnico della manutenzione e ti renderai conto che il tuo PC tutto sommato, anche se un po’ datato, fa ancora bene il suo lavoro.
I computer con il passare del tempo rallentano per diversi motivi. Ogni operazione che eseguiamo lascia una traccia nelle memorie dei nostri pc: la navigazione internet deposita continuamente nuovi file nella cache, le cronologie delle operazioni si riempiono di dati, i software che utilizziamo creano registri di eventi e così via. Non ho intenzione di scendere nei dettagli tecnici, ma ciò che voglio fornirti sono cinque operazioni semplici che faranno ringiovanire il tuo pc. Partiamo subito.
1. Pulitura disco
Lo strumento di Pulitura disco è già incluso di base nel sistema operativo di Windows. Puoi trovarlo andando in:
Start -> Tutti i programmi -> Accessori -> Utilità di sistema.
Questo strumento è molto utile perchè ti permette di eliminare file obsoleti che non hanno alcuna utilità. Si tratta di file che Windows utilizza per eseguire gli aggiornamenti ed una volta installati restano in memoria utilizzando spazio e rallentando il pc. E’ un’operazione che può richiedere un po’ di tempo per essere eseguita, quindi ti consiglio di lanciarla quando non hai bisogno di utilizzare il computer.

2. Elimina i file spazzatura con CCleaner
Un’altra operazione molto importante è eliminare i file che si accumulano sul disco rigido durante la navigazione web. Per farlo ti consiglio di utilizzare CCleaner, un’applicazione gratuita che puoi scaricare a questo link.
Una volta installato il software, clicca su Avvia Pulizia per eliminare i file inutili. Con questo programmino gratuito in alcuni casi sono riuscito a liberare anche fino a 5 GB di spazio grazie a CCleaner. E’ davvero un ottimo strumento.
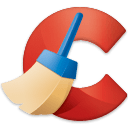
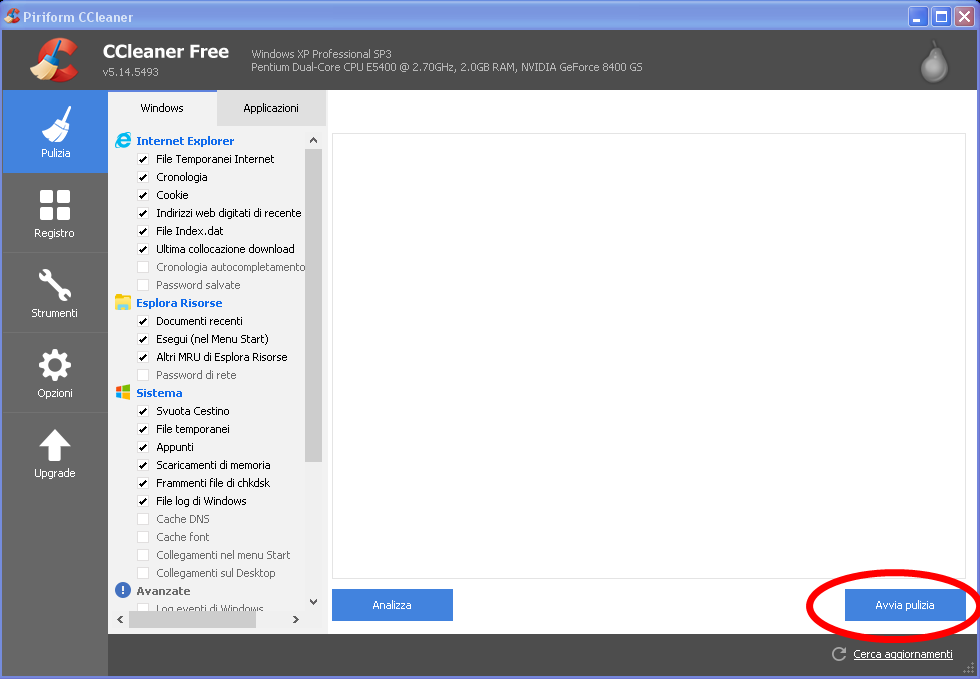
3. Deframmenta il disco rigido
Questa operazione migliorerà drasticamente le performance del tuo pc. Ogni volta che salviamo nuovi file, li modifichiamo, li eliminiamo, sul disco rigido si creano degli spazi vuoti di memoria che di volta in volta vengono riempiti con frammenti di nuovi file. Quando si chiede al nostro pc di accedere a tali file, le operazioni si rallentano perchè deve andare a raccogliere tutti i frammenti sparsi per il disco rigido. Volendo fare un esempio pratico è come se sei a casa e vuoi leggere un articolo di giornale che ti interessa. Qualcuno però ti ha fatto uno scherzo tagliando la pagina in più pezzi e spargendola per casa, un pezzo in cucina, un pezzo in camera da letto, un pezzo in soggiorno. Ti ritroverai ad andare avanti e indietro per casa per raccogliere i vari pezzi e mettere insieme l’articolo che ti interessa. La stessa cosa accade per il tuo disco rigido quando deve accedere ad un file frammentato.
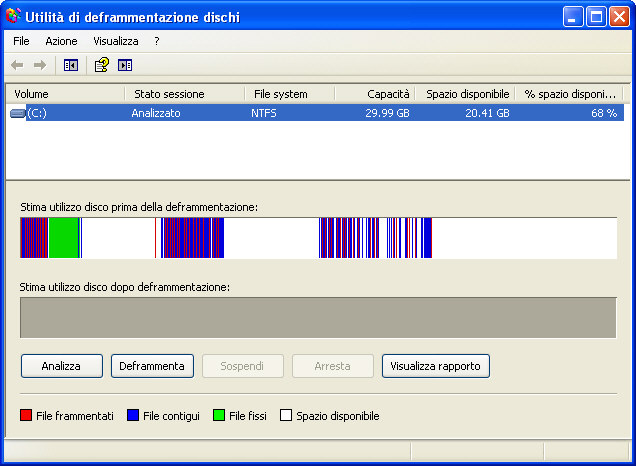
Per eseguire una deframmentazione del disco rigido segui i passaggi indicati sotto:
Star -> Tutti i programmi -> Accessori -> Utilità di sistema -> Utilità di deframmentazione dischi.
Quest’operazione per essere completata può richiedere fino ad un paio di ore di tempo a seconda della capacità del tuo hard disk e di quanto è frammentato.
4. Elimina i punti di ripristino
Windows ha uno strumento che in teoria dovrebbe proteggerci da eventuali danni al sistema permettendoci di ripristinare una configurazione passata annullando le modifiche apportate al sistema. Utilizzo il pc da più di un decennio e non ho mai avuto necessità di ripristinare una configurazione di sistema passata. Il problema di questa opzione di Windows è che ogni qualvolta eseguiamo una modifica installando un nuovo programma per esempio, Windows creerà un punto di ripristino che permette di riportare il sistema alla configurazione precedente. Ogni punto di ripristino occupa un bel po’ di memoria, si può arrivare anche a una decina di GB. Il consiglio che ti do è di disattivare quest’opzione andando su:
Pannello di Controllo -> Sistema -> Ripristino configurazione di sistema
Attiva il check Disattiva Ripristino Configurazione di sistema su tutte le unità e clicca su OK. Windows ti avviserà che verranno cancellati i punti di ripristino già creati. Clicca su Si per accettare e liberare un bel po’ di spazio.
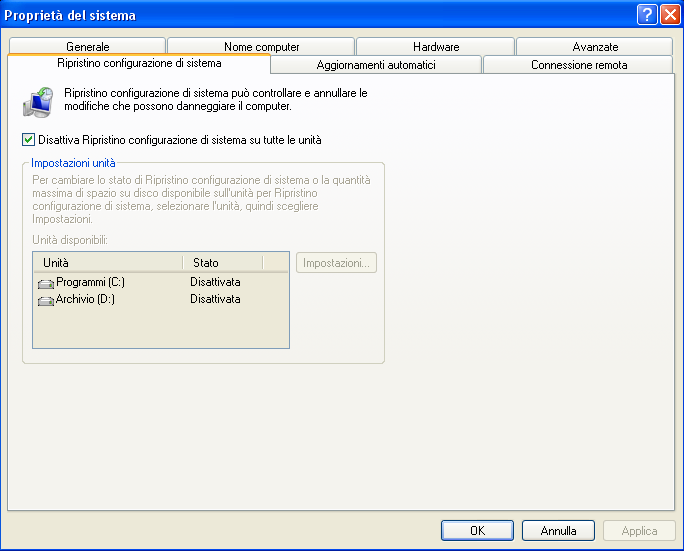
5. Scansione antivirus
Se hai un software antivirus installato, la protezione real time dovrebbe tenerti al sicuro da tutte le possibili minacce. Se non hai un software antivirus ti consiglio subito di installarlo. Ti suggerisco due soluzioni gratuite:
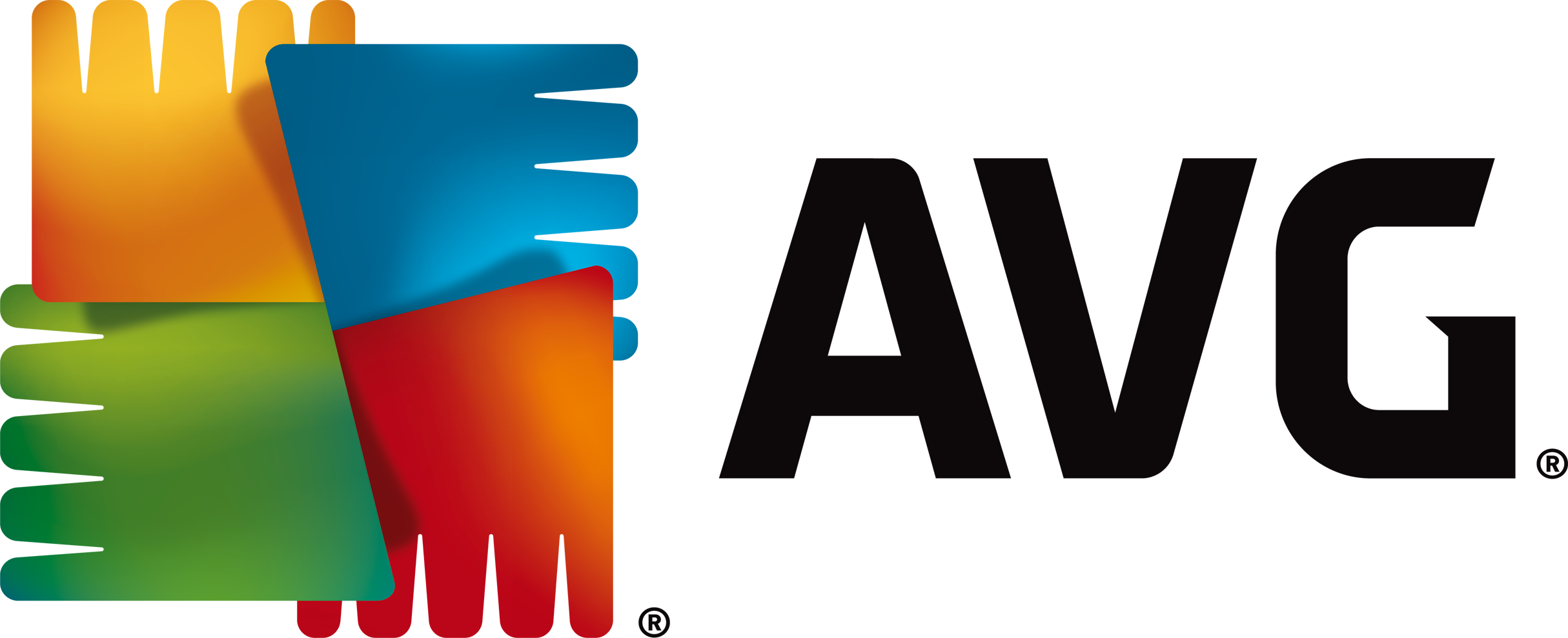
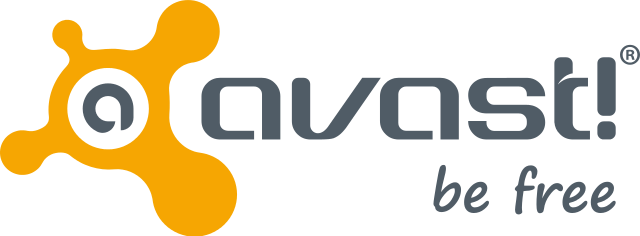
Ti è mai capitato di inserire una pennetta usb di un collega o di un amico e vedere cose strane? Per esempio i file sulla pennetta non sono più accessibili oppure sono scomparsi o ancora la pennetta presenta una strana icona diversa dal solito. In questi casi è probabile che quella penna usb sia infetta. Senza una protezione antivirus verrebbe infettato anche il tuo pc. Per essere sicuro poi che il tuo computer sia privo di virus lancia una scansione antivirus completa una volta ogni tre mesi.
Ora che conosci le 5 operazioni da compiere per far tornare il tuo pc a sfrecciare come una volta bisogna trovare il tempo di eseguirle. Siamo tutti molto indaffarati e sembra che queste operazioni portino via tempo prezioso al nostro lavoro tenendo il computer impegnato. Allora come fare? Ecco il mio consiglio:
Come organizzare le operazioni di manutenzione
Il mio suggerimento è questo: istituisci la settimana della manutenzione una volta ogni tre mesi. Ecco in cosa consiste. Durante la settimana della manutenzione dal lunedì al venerdì sfrutta i tempi morti della giornata, per esempio la pausa pranzo, lasciando acceso il pc e facendogli eseguire le operazioni di cui abbiamo parlato sopra e che richiedono un po’ di tempo, mentre tu non ci sei. Un possibile programma potrebbe essere questo:
- lunedì: Pulitura disco
- martedì: Pulizia con CCleaner
- mercoledì: Deframmentazione C:
- giovedì: Deframmentazione del secondo disco rigido D: (se il tuo pc ne è dotato)
- Venerdì:Scansione Antivirus
Un ultimo consiglio bonus
Se poi non sei ancora contento delle performance del tuo pc e vuoi portarle ad un livello superiore, puoi adottare una modifica hardware che ti cambierà davvero la vita.
Hai presente quando apri le app sul tuo smartphone e si avviano in pochissimo tempo? Ti piacerebbe avere la stessa rapidità con il tuo notebook o PC desktop? E’ possibile ottenere performance simili sostituendo l’hard disk del tuo PC con un hard disk di ultima generazione di tipo SSD. Un hard disk SSD è simile alla schedina di memoria di cui sono dotati gli smartphone. In un hard disk SSD non c’è un disco in rotazione, ma è una memoria di tipo flash come quella di una micro SD. Se vuoi implementare questa modifica e migliorare drasticamente le performance del tuo pc rivolgiti al tuo tecnico informatico di fiducia. E’ possibile montarlo sia su notebook che PC desktop andando a sostituire l’Hard Disk esistente.

E’ ora di agire
Che ne dici di mettere in pratica questi consigli a partire da ora? Prova a eseguire le operazioni sopra e verifica i miglioramenti delle prestazioni del tuo PC. Spero che quest’articolo ti sia stato utile. Se hai un amico o un collega che si lamenta della lentezza del suo PC puoi condividere con lui quest’articolo cliccando sui pulsantini social in fondo alla pagina. Fammi sapere che ne pensi di questi consigli lasciando un commento qui sotto.
Buona settimana (della manutenzione) 😉
Marco.
